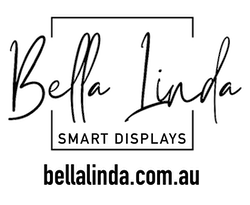Setup - Bella Linda (BL) Mini Computer with Dakboard per-installed
Connect HDMI to Display
Connect the HDMI cable to the HDMI port on the BL mini computer as shown, and the HDMI on the display. If a TV is being used, select the HDMI input labeled ARC/CEC when present.

Connect Power
Connect the USB-C power point of the power cable to the power port highlighted below, connecting the USB end of the power cable to a power supply of 5V dc, and a maximum current of 1.5-2A.

At this point you will be able to turn on the BL mini computer by pressing the power on button that is located next to the USB-C power point on the BL mini computer. The light on the BL mini computer should turn from red to green.
Automated Setup
Your device will perform the first-time setup, indicated on the screen. This may take 1-2 minutes and will be ready to configure as soon as the following screen is displayed. Now you can move to set up the network:
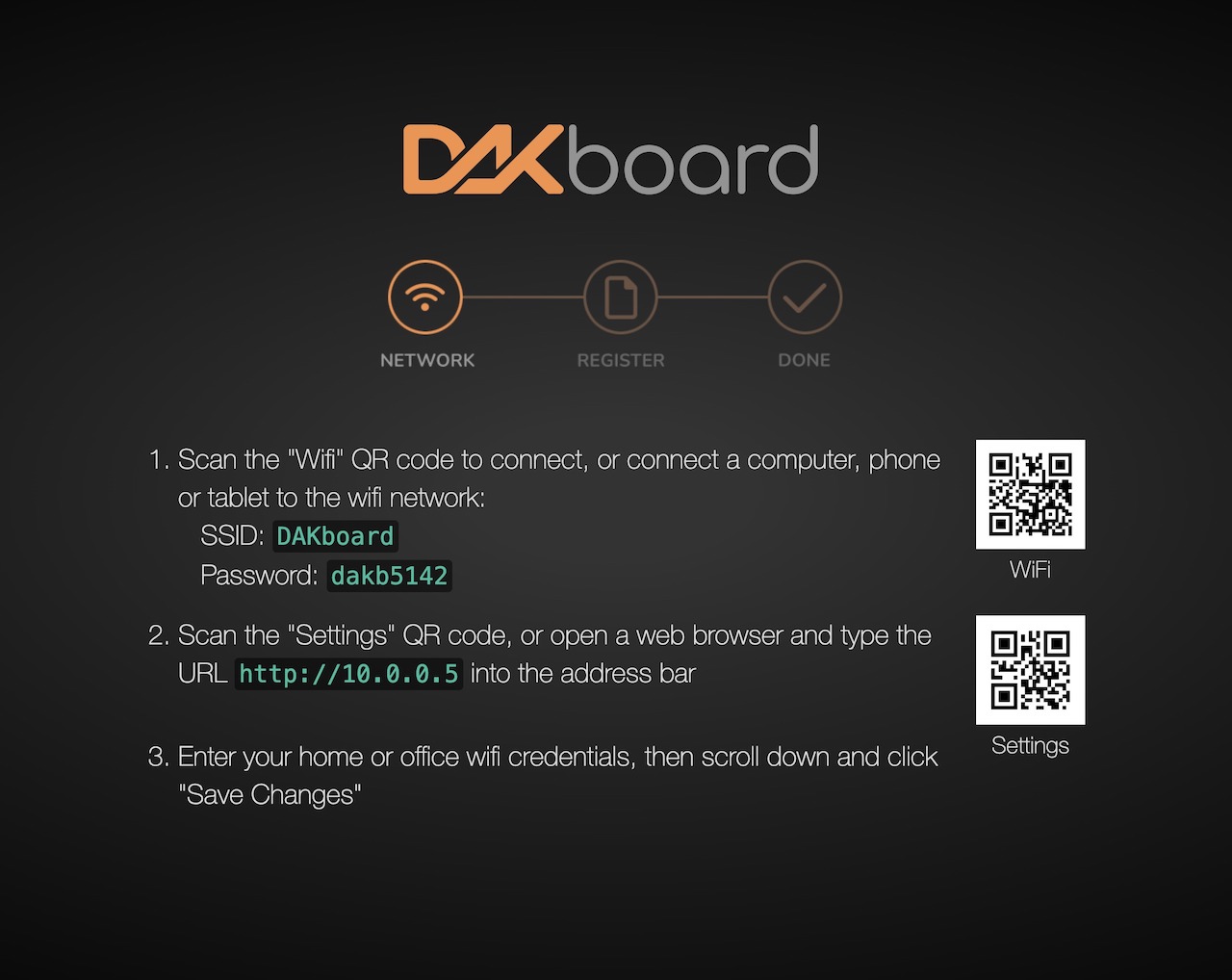
Network Connection
When you first setup your BL mini computer device, or when it cannot join the network it will create a local Hotspot to join to make changes.
Note: if you would alternatively like to setup via ethernet, simply plug the ethernet cable in and restart the device by unplugging the power supply and plugging it back in.
You will see this network available on your phone/tablet/computer:
Name/SSID: DAKboard (or DAKboard-Your Serial #)
Password: dakb5142
Connect to it using the Name/SSID and Pasword as above and in a browser type https://10.0.0.5 into the browser on the device, you connected to the HotSpot, to access the settings page to update the wireless network configuration.
Note: When entering your network Name/SSID and/or password, if you use Autofill or copy and paste, you may add hidden characters such as spaces to the password. This will result in a failure to connect to yoour Network. Double-check your credentials do not contain these hidden characters.
Note: Your phone/tablet/computer may indicate that this connection has no internet, this is normal, and make sure to stay on the DAKboard wifi until the configuration is completed.
Use this time to also set your resolution and other settings of your display as well and click save:
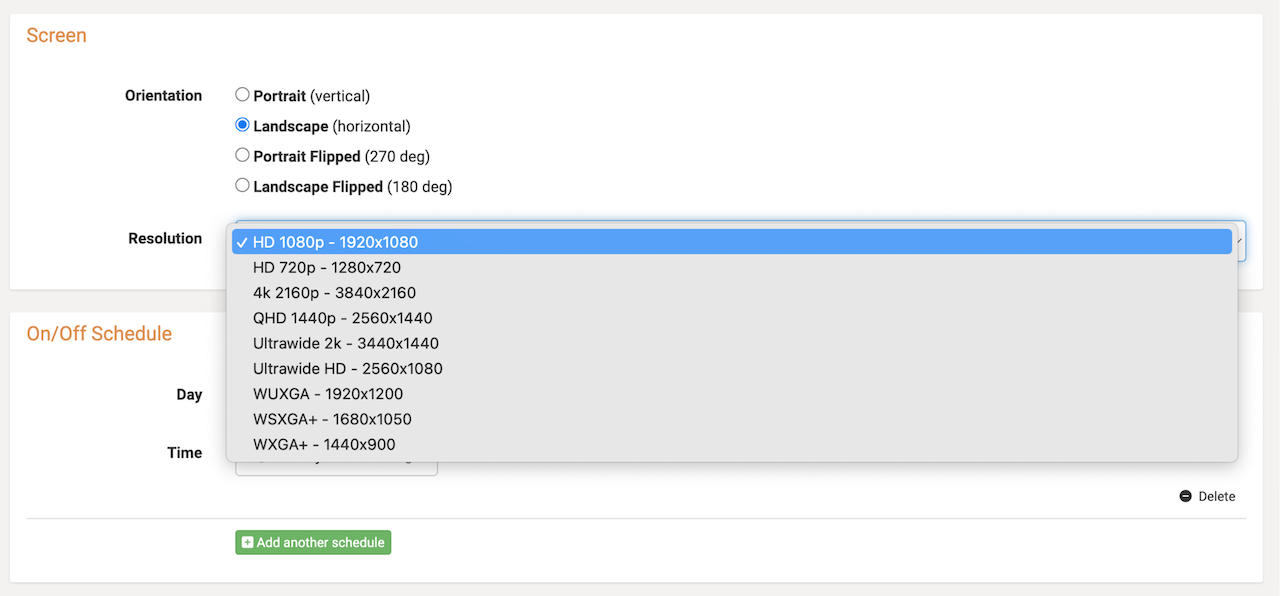
When the following page is displayed, your device is connected to your network and ready to be linked to your https://dakboard.com/site#signup account:
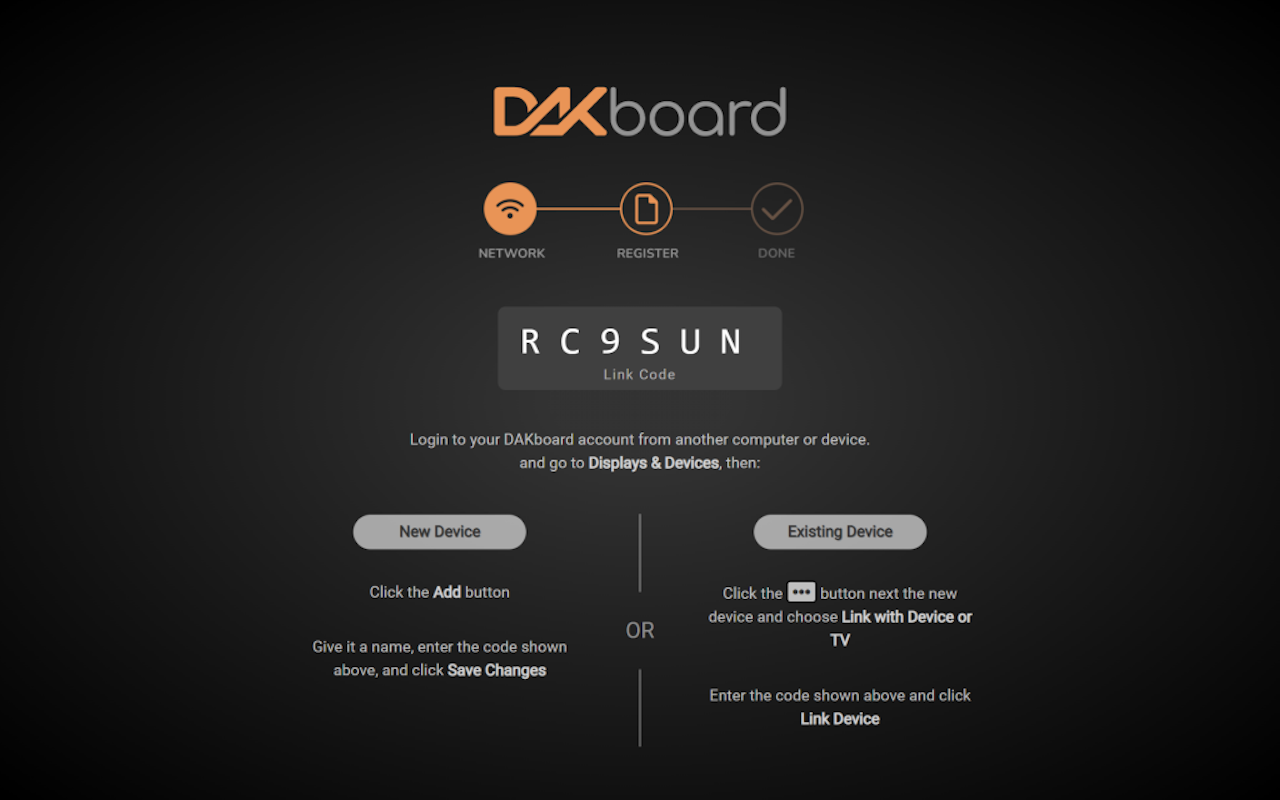
Linking to dakboard.com
To link your device, visit the Display & Devices page, and click the green ADD button. Type in your link code, add a name, and select the screen you would like to display and you're done!
Supporting Documentation:
Having trouble? See if these articles help or Create a Support Ticket
- See other DAKboard support articles
- Reset your Device to Factory Settings
- Trouble Connecting to WiFi Network
- Set Display Resolution
- Move a Display/Mini Computer to a new WiFi network
- Move a Display/Mini Computer to a New DAKboard Account
Source: https://dakboard.freshdesk.com/support/solutions/a...